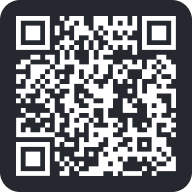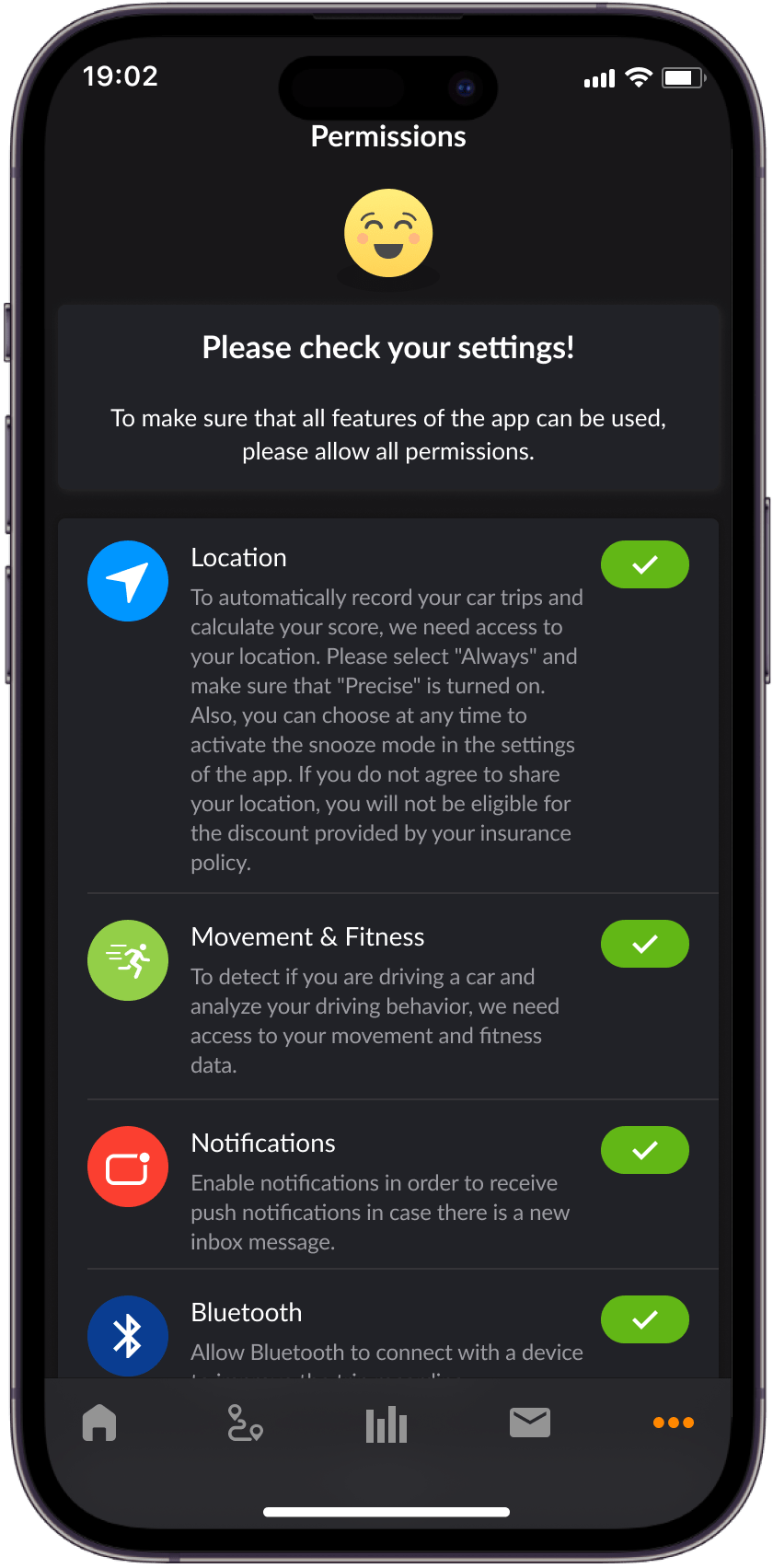Smart Driver App
User Guide
Getting Started

Log-in

Find the dotsure.co.za app.
Fill in the login details that you received in your invitation e-mail.
Complete the registration process and tap "LET’S START".

Features
Access to the Smart Driver Rewards programme.
Real-time and historic trip details with on-map events.
Driving statistics, feedback and tips to improve your driving behaviour.
Smart Driver Tag offers enhanced trip and impact detection.
Rapid accident assistance and support.
Automatic impact notification services.
In-App claim submissions.
Add multiple drivers.
Add multiple vehicles.

Contact
Received your
Smart Driver Tag?
Follow these simple steps to set it up:

First time setup

Stick the Tag to your car's windscreen
Make sure that it doesn't block your driving view. And - you are good to go!
Make sure your phone's Bluetooth is activated along with all other app permissions during every trip.
We need all trip data to ensure a favourable result at claims stage.


Open your dotsure.co.za app.
Tap "Connect" under the "Trip
Recording Panel"
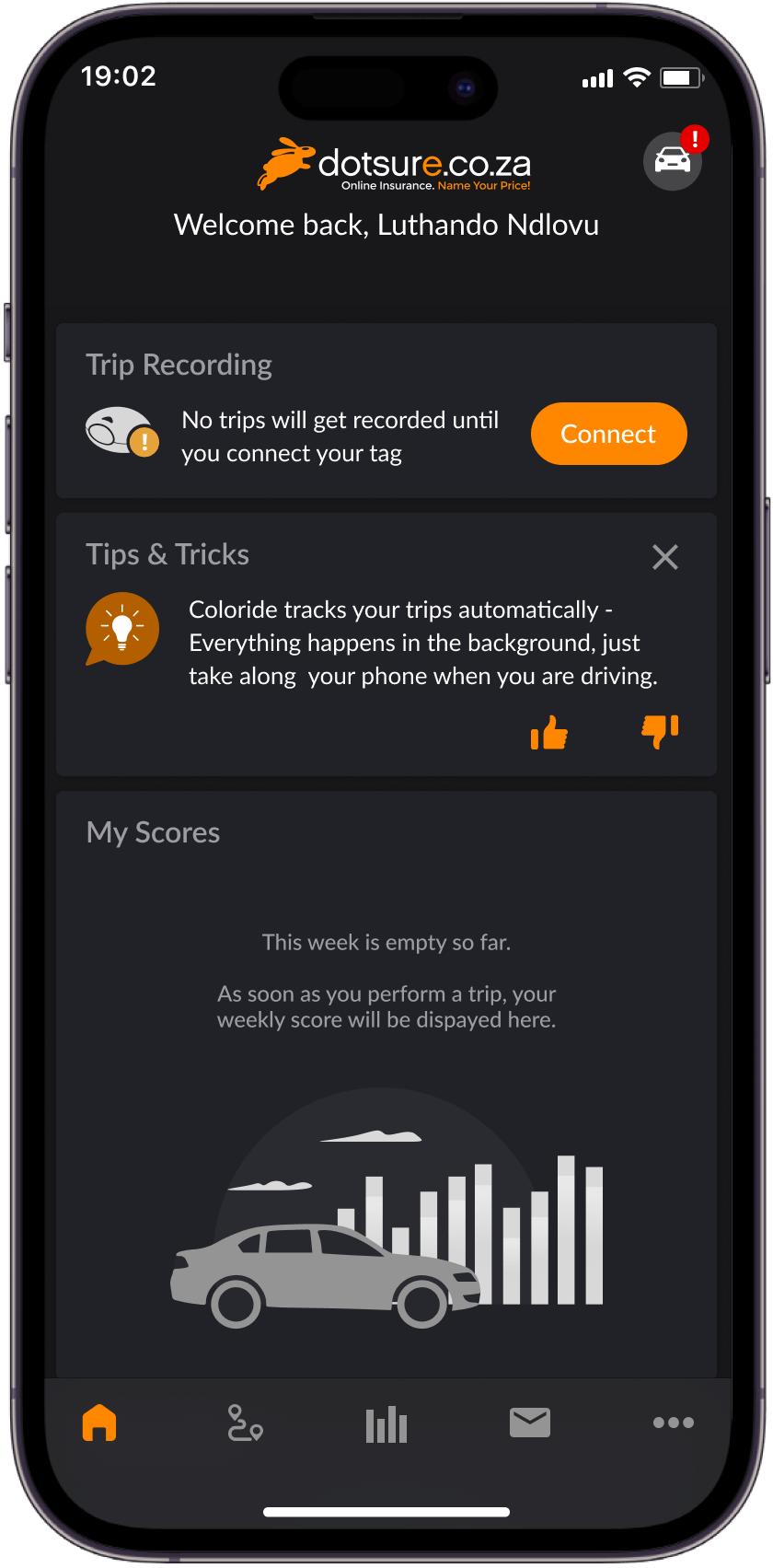
The Tag can only
be connected to
one phone at a time.
Tap "Connect".
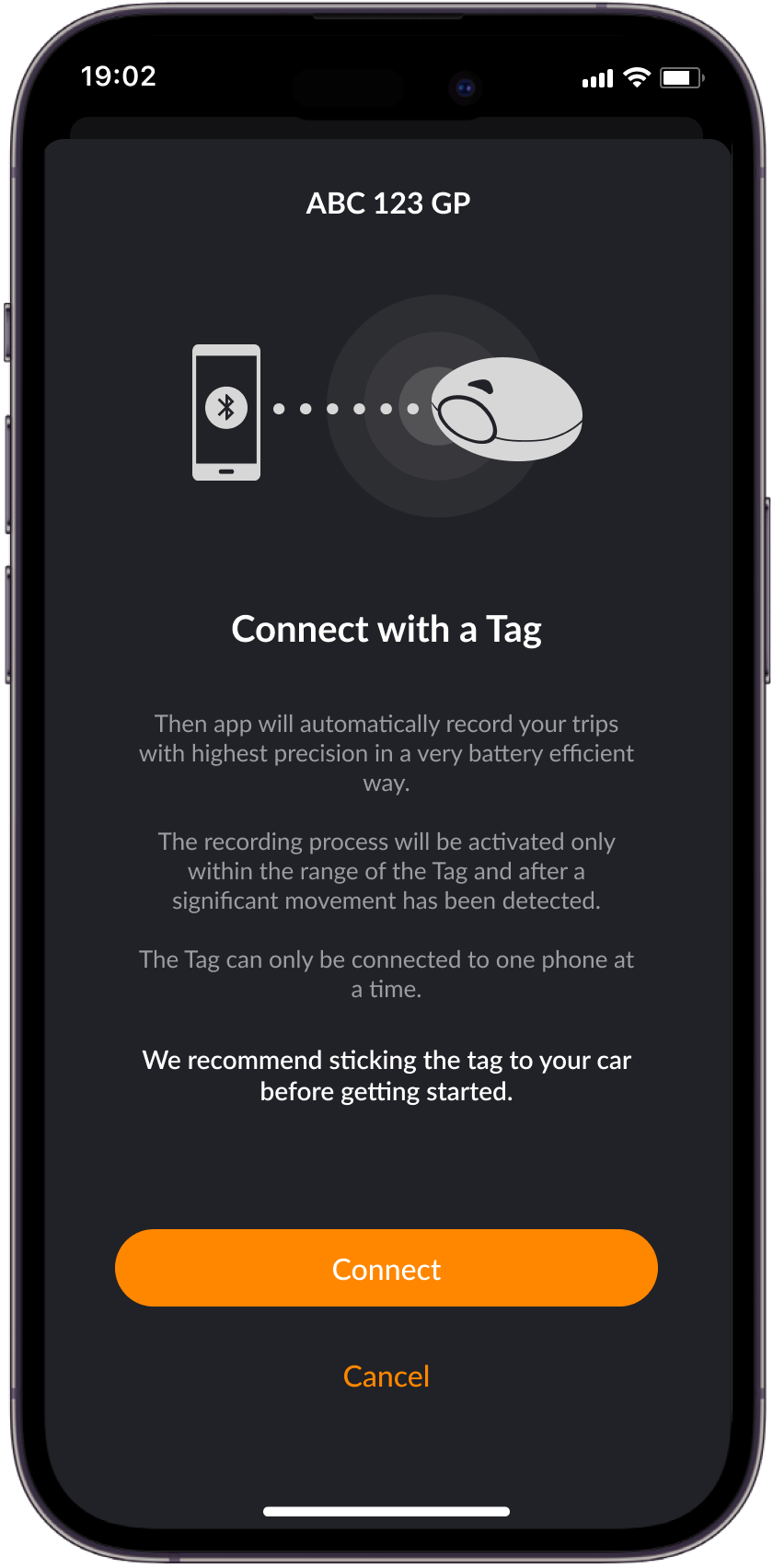
Press and hold the button on
the Tag for 4 seconds.
Release the button when the
Tag starts blinking.
Tap “Continue”.
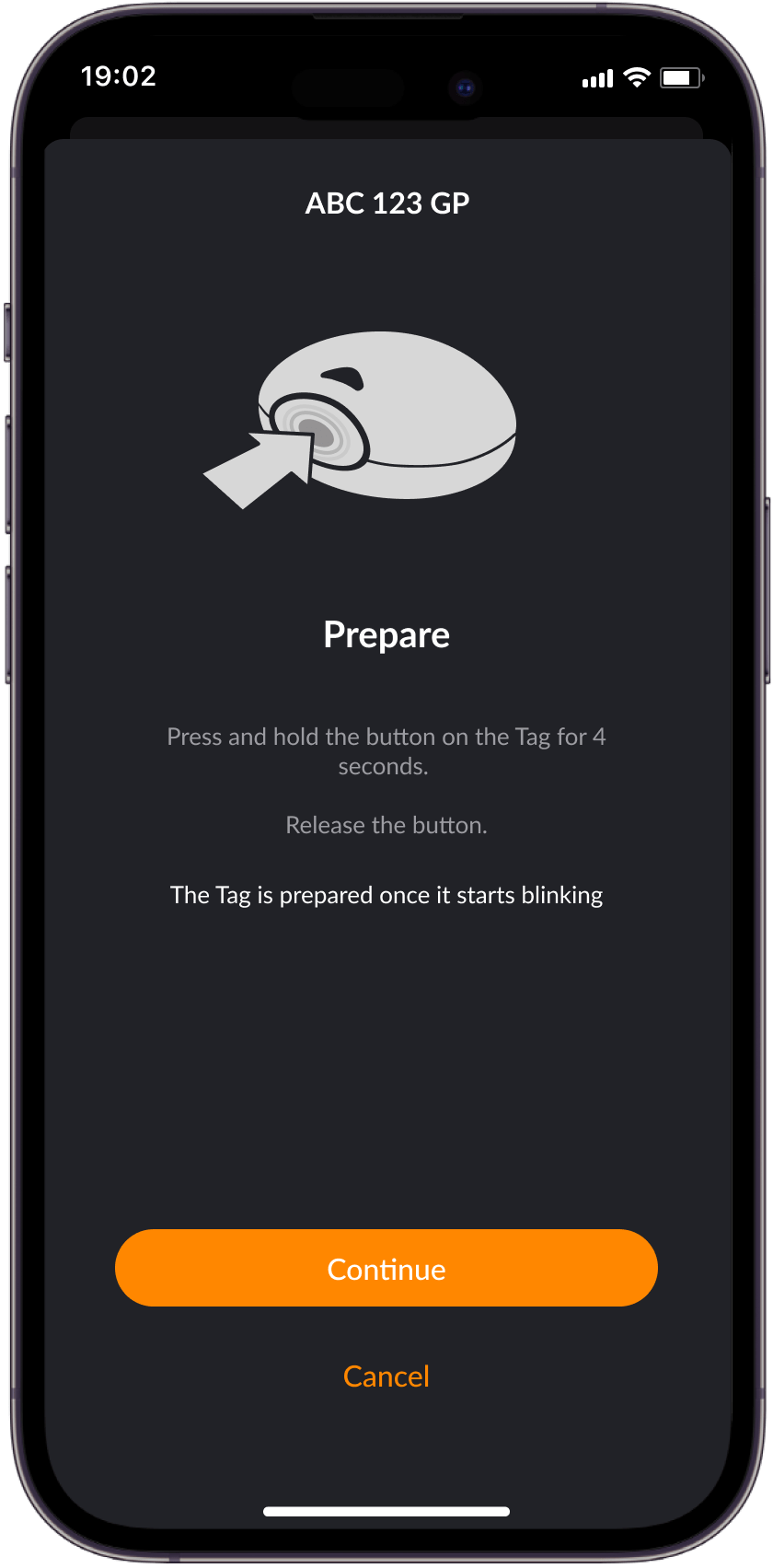
Hold your phone next to
your active Tag.
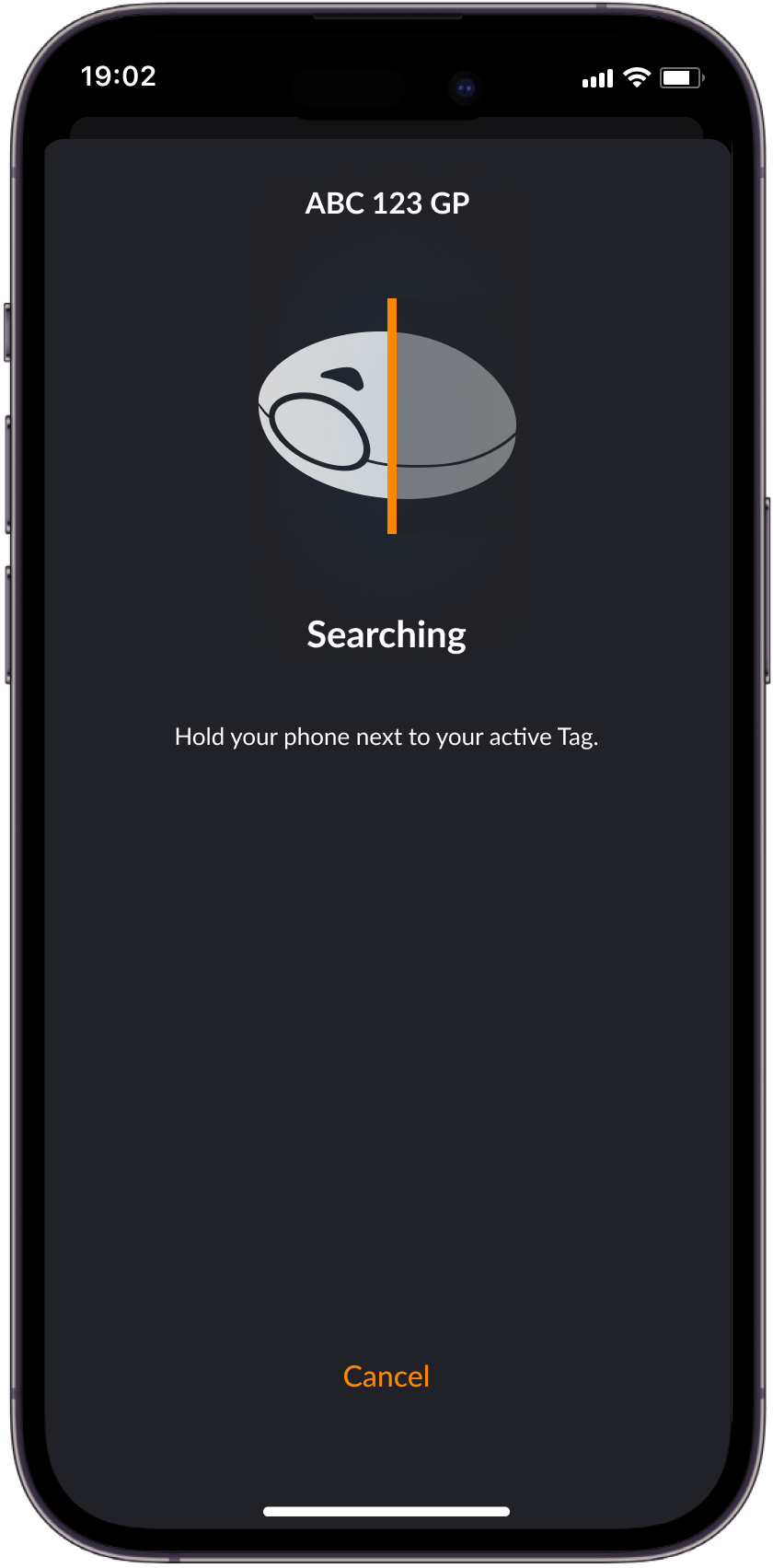
Hold your phone next to
your active Tag.
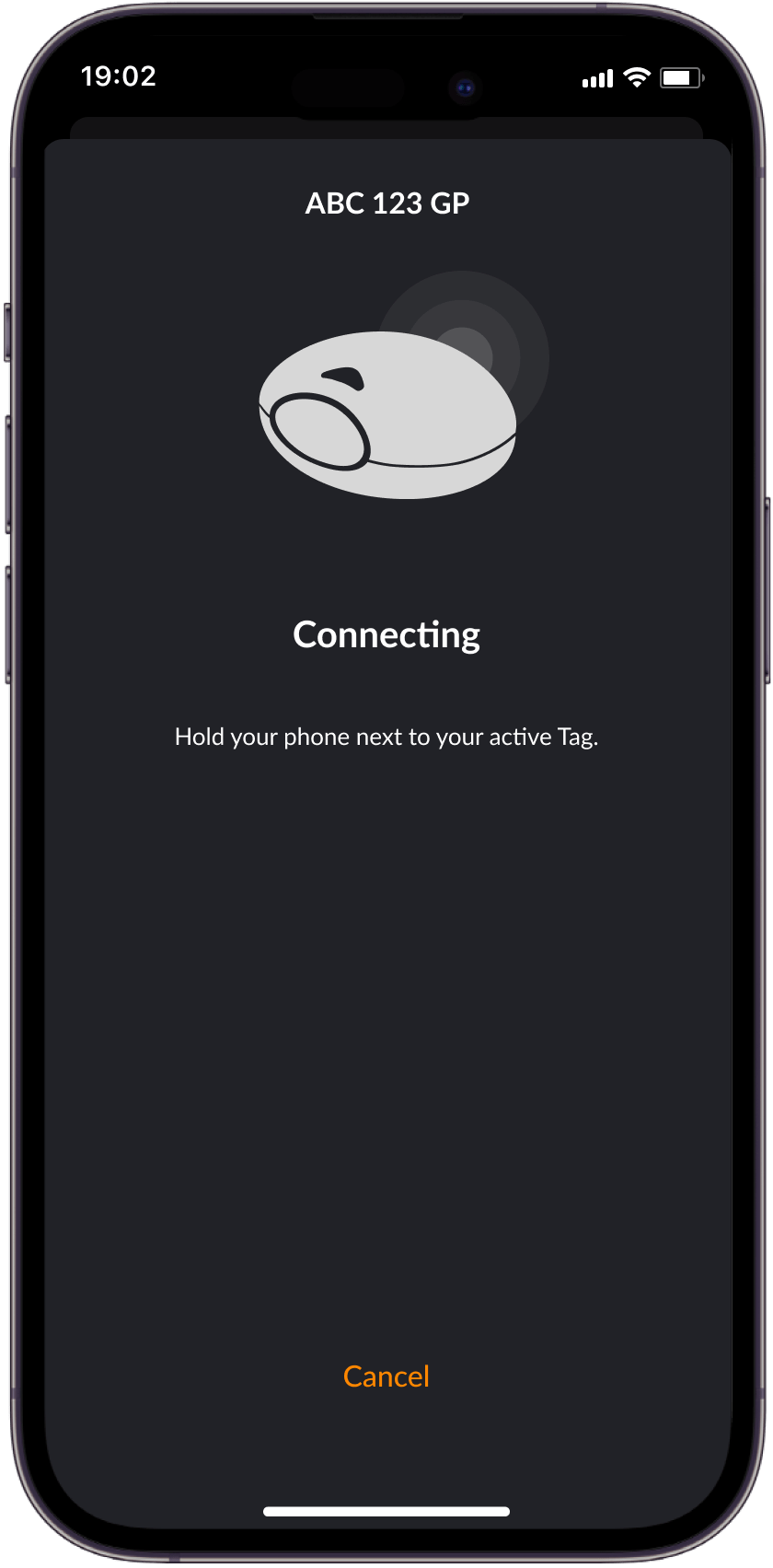
Trip recording setup
completed.
Now your trips will be
automatically recorded.
Tap "Finish".
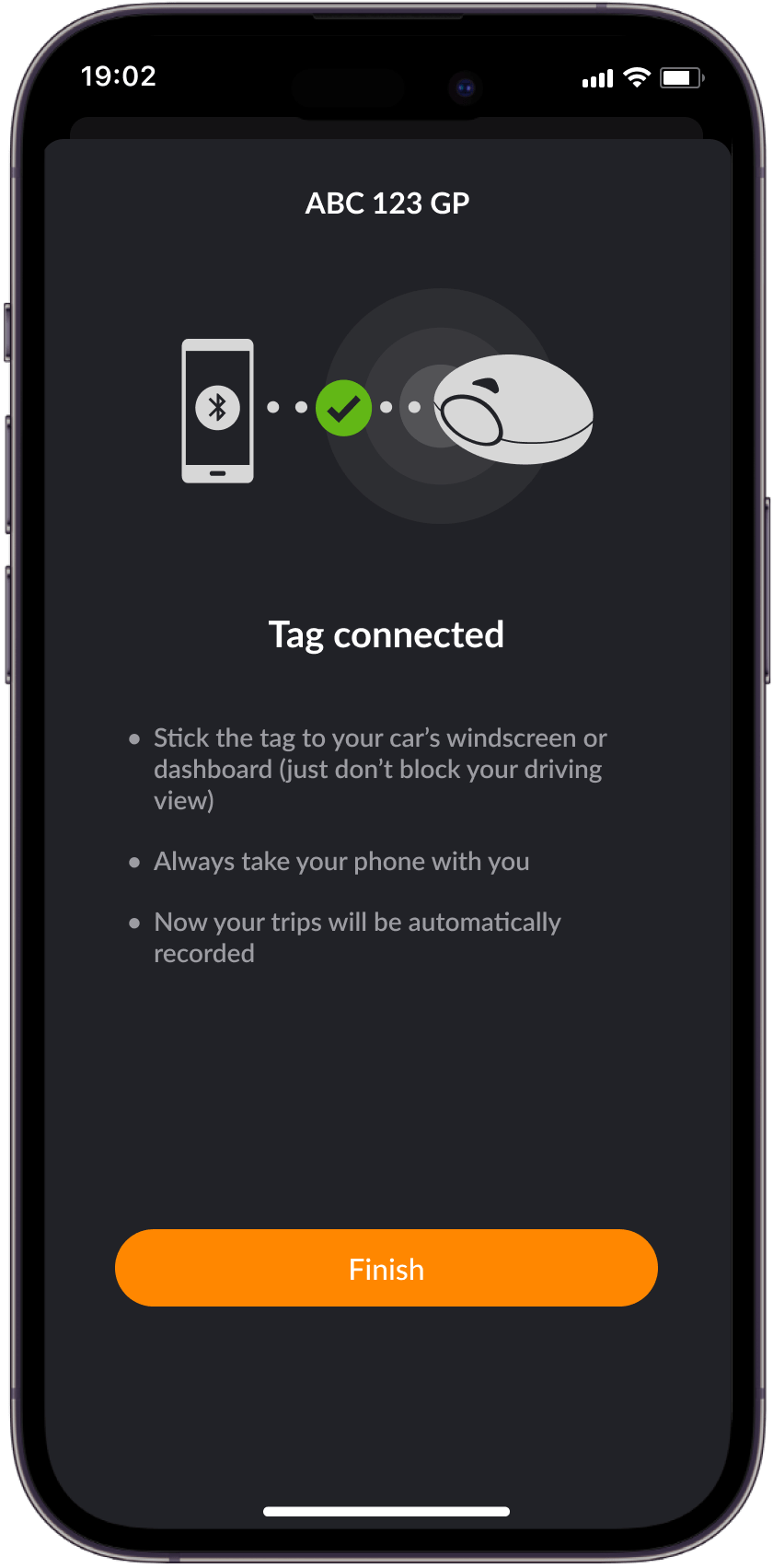

Smartphone placement
Stow your phone safely away for the
duration of the trip.